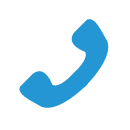デジタルビルダーを使った請求書の提出方法について
①事前準備
1.弊社指定請求書か協力業者様の適格請求書をPDFで出力・変換して請求書を準備して下さい。
弊社指定請求書を使用する場合は記入例に沿って入力し、印刷した紙をスキャンするのではなく
Excelから直接PDFへ変換して下さい。
2.出来高調書や納品書など添付する書類があればPDFで準備して下さい。
3.準備完了後、河本工業株式会社専用アップロードページへアクセスして下さい。
https://digitalbillder.com/new/81c7b599-c18e-4979-a86d-3353de5a0084
②工事選択
はじめに提出する工事を選択します。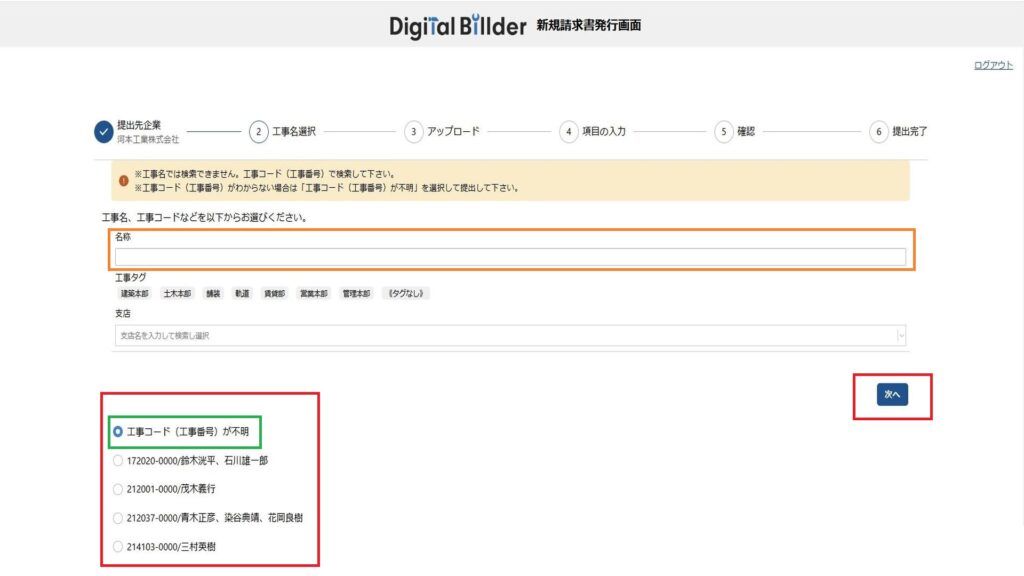
1.オレンジ枠の名称にて、工事コード(工事番号)を入力して下さい。
2.赤枠の部分に該当する工事が表示されます。
3.赤枠の部分から今回請求書を送付する工事を選択します。
4.「次へ」をクリックして下さい。
※工事番号がわからない場合、緑枠の工事コード(工事番号)が不明を選択して下さい。
※工事を検索する際に工事名では検索できません。工事番号もしくは担当者を名称に入力し検索して下さい。
※支店は利用しないので空欄のままにして下さい。
③アップロード
次に準備した請求書のPDFデータをアップロードします。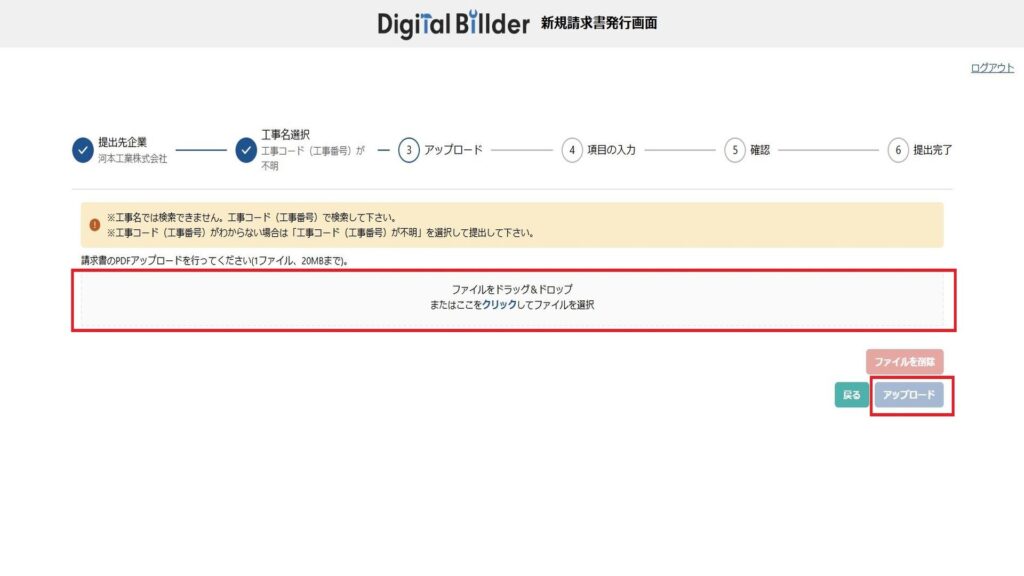
1.赤枠の部分をクリックすると、ファイル選択画面が表示されます。
2.ファイル選択画面で該当する請求書データを選択し、「開く」ボタンをクリックしてください。
3.「アップロード」をクリックして下さい。
※赤枠の部分にファイルを直接ドラッグ&ドロップすることも可能です。
④項目の入力
次に必要項目を入力していきます。
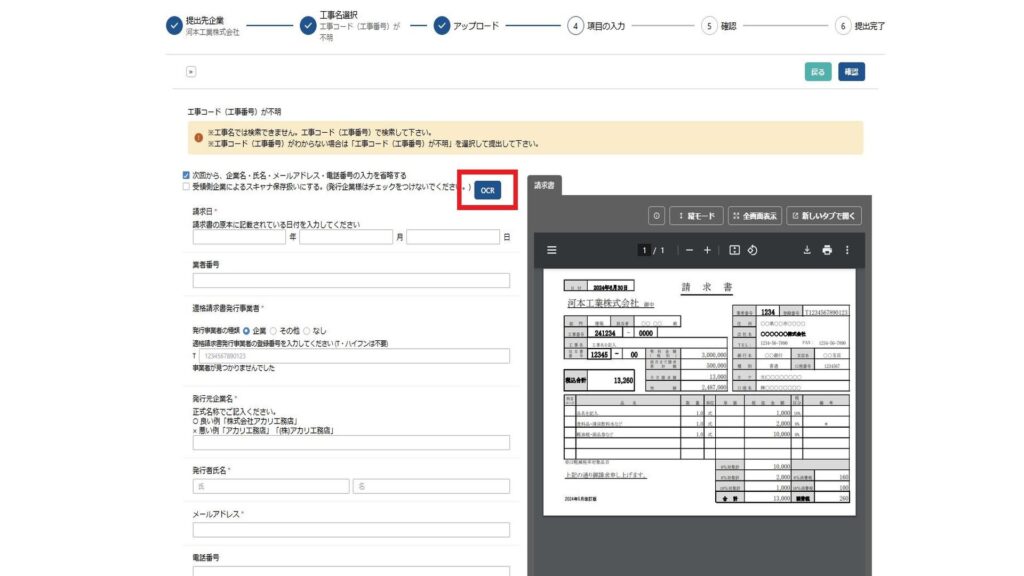
1.弊社指定請求書を利用し、Excelから直接PDFに変換している場合はOCRが機能します。
赤枠の部分の「OCR」をクリックしてください。各項目に請求書の情報が転記されます。
※OCRがうまく反映されなかった場合は各項目に手入力して下さい。
※協力業者様の適格請求書を利用している場合もOCRは反映されないので手入力して下さい。
2.発行者氏名とメールアドレスは直接入力して下さい。
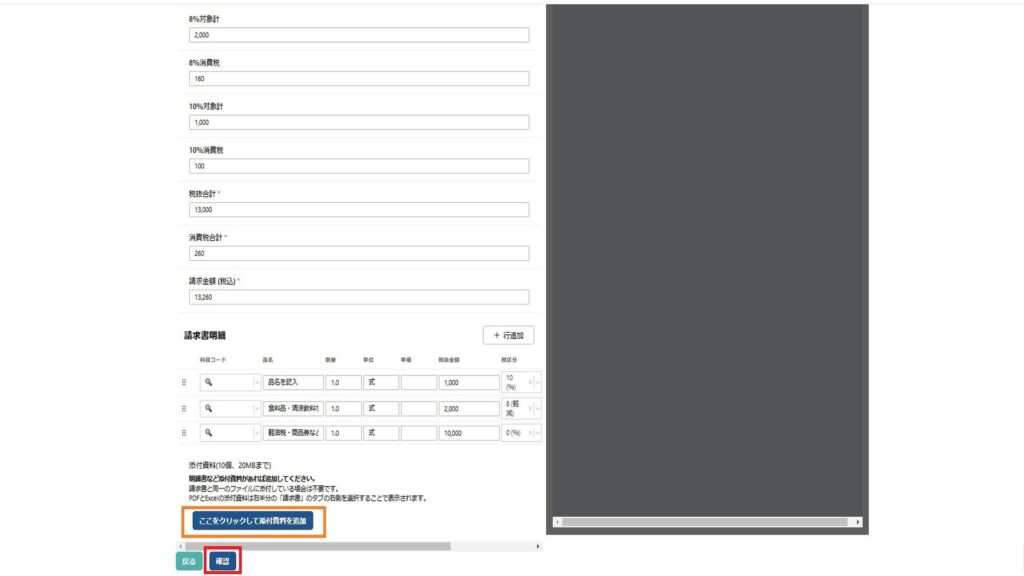
3.出来高調書や納品書などを添付する場合はオレンジ枠のここをクリックして添付資料を追加を
クリックして資料を追加して下さい。
4.「確認」をクリックして次の画面に進みます。
⑤確認
最後に入力した内容を確認します。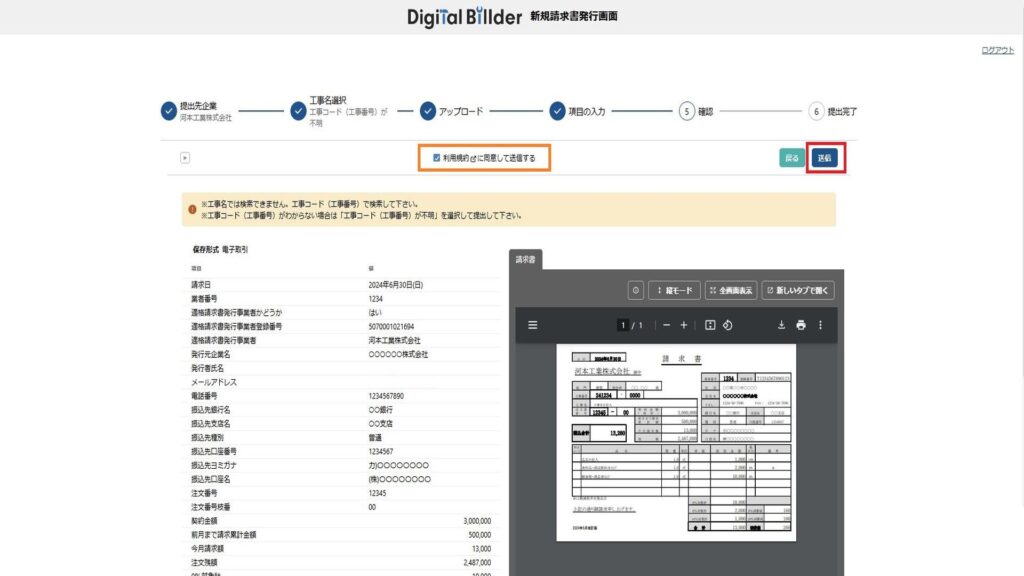
1.アップロードした請求書、入力した情報が確認できます。誤りがないか、送信前に必ずご確認ください。
※誤りがあった場合、「戻る」をクリックして修正してください。
2.誤りがなければ、オレンジ枠の「利用規約に同意して送信する」をチェックし、赤枠の「送信」を
クリックしてください。
3.提出完了画面より「送信完了しました」と出たら請求書の提出は完了になります。
よくあるご質問
Q.現場監督から伝えられた工事番号を入力しても工事が表示されません。
A.支店に入力や工事タグが選択されているとうまく表示されない場合があります。
工事番号が分かる場合、支店は空欄で工事タグは未選択の状態で検索して下さい。
また、支店を空欄で工事タグを未選択の状態でも検索されない場合はシステムの登録が間に合っていない事が考えられます。その場合「工事コード(工事番号)が不明」を選択して提出して下さい。
Q.出来高調書や見積書に押印は必要ですか?
A.出来高調書や見積書に押印は必要ありません。
Q.送信後、誤りに気づきました。取り消しはどうすればいいですか?
A.ご提出頂いた請求書は発行側からでは取り消しができません。経理(0276-49-8622)か提出先の担当者までご連絡下さい。
Q.発行者氏名やメールアドレスは営業担当者を入力したほうがいいですか?それとも事務担当者ですか?
A.どちらでも構いません。ご提出頂いた請求書に不備があった際にご連絡致しますので対応できる方をご入力下さい。
Q.デジタルビルダーを利用するにあたってアカウント登録は必要ですか?
A.必要ありませんが、ユーザー登録後に協力会社様用管理画面にログインすると提出した請求書の提出日や請求内容をご確認いただけます。
Q.先にアカウント登録するにはどうすればいいですか?
A.デジタルビルダー上で一度請求書の提出をしていただく必要があります。一度でも請求書の提出をしていただいた方は下記URLよりユーザー登録できます。
協力業者様ユーザー登録はこちら:https://affiliates.digitalbillder.com/signup
(請求書提出時に入力したメールアドレスでご登録ください。)
Q.指定請求書は必須ですか?
A.デジタルビルダーを利用し、適格請求書の要件を満たした請求書をご使用の場合は必須ではなくなりました。
Digital Billder(デジタルビルダー)
https://www.lp.digitalbillder.com/
発行側企業様向け一般資料
https://www.lp.digitalbillder.com/documents-invoice-issuer
※弊社宛にご提出いただく際は入力項目が異なるため、操作イメージとしてご視聴下さい。